Want to boost your Shopify blog's reach? Here's how to add social share buttons in 2024:
- Use Shopify's built-in features
- Install a third-party app
- Add code yourself
Why add social share buttons?
- Free marketing: Readers spread your content
- More traffic: Up to 12% increase
- Better SEO: More shares can improve rankings
- Build trust: Shares make you look credible
Where to put buttons:
- Top of page
- In content
- Sidebar
Quick Comparison:
| Method | Ease | Customization | Cost |
|---|---|---|---|
| Shopify built-in | Easy | Limited | Free |
| Third-party app | Moderate | High | Varies |
| Custom code | Hard | Full control | Free |
Key tips:
- Test on all devices
- Track performance
- Create share-worthy content
Adding social share buttons is simple and can significantly boost your blog's impact. Choose the method that fits your skills and needs, then watch your content spread.
Related video from YouTube
Shopify's Social Sharing Options
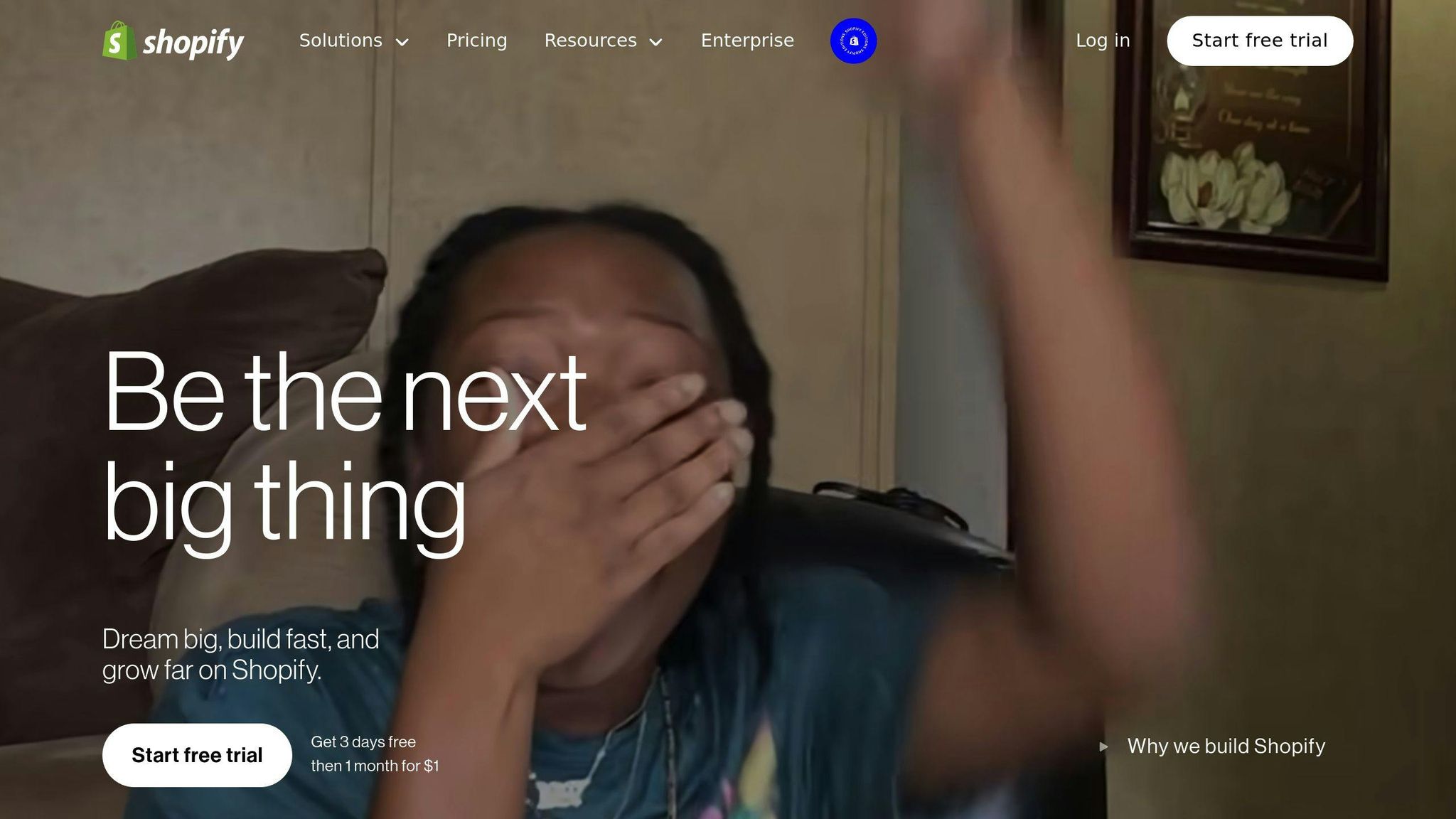
Shopify's built-in social sharing is okay, but it might not cut it for everyone. Let's break it down.
What Shopify Offers
Shopify's default tools are a decent start:
- Easy setup in theme settings
- Share buttons for big platforms (Facebook, Twitter, Pinterest)
- Free with your Shopify plan
But they're pretty basic. You might need more.
Third-Party Apps: More Bang for Your Buck
Third-party apps step up the game:
| Feature | Shopify Default | Third-Party Apps |
|---|---|---|
| Customization | Not much | Tons |
| Platforms | Just the big ones | 15+ social networks |
| Analytics | Basic stuff | Detailed reports |
| Automation | Nope | Some apps do it |
Take the Social Media Feed Widget by Tagembed. It shows content from over 15 social networks. That's way more than Shopify's default.
Some apps go even further:
- Outfy and Marsello automate your social posts
- WhatShare lets you share on WhatsApp and gives you detailed reports
What About Cost?
Shopify's built-in features are free, but third-party apps usually cost money:
- Social Media Icons app: $3.99/month
- Flow‑Flow Social Feed App: $4.99/month
- Social Commerce by Webkul Software Pvt Ltd: $29/month
Many have free plans or trials, so you can test drive before buying.
What Should You Choose?
Think about:
- What you need (platforms, customization, analytics)
- Your budget
- How much time you can spend on setup
Just starting? Try Shopify's built-in stuff first. As you grow, look into third-party apps for the fancy features.
Getting Your Shopify Store Ready for Social Sharing
Before adding social share buttons to your Shopify blog, let's set the stage for success:
Check Your Theme
First, make sure your theme supports social sharing:
- Go to Shopify admin panel
- Click "Online Store" > "Themes"
- Find your theme and click "Customize"
- Look for built-in social sharing options
No options? No problem. You can add buttons with apps or custom code.
Prep Your Content for Sharing
Great buttons won't help if your content isn't share-worthy. Here's how to make your posts pop:
- Write catchy headlines
- Use eye-catching images
- Keep it concise (1500-2000 words max)
- Add value (teach or solve problems)
- Use subheadings for easy skimming
| Content | Shareability Tips |
|---|---|
| Product pages | High-quality photos, clear descriptions |
| Blog posts | Informative, problem-solving, visual |
| News updates | Timely, audience-relevant |
Social sharing is FREE marketing. The more shareable your content, the more eyeballs on your store.
"Adding social media links to blog posts can boost traffic through social sharing."
1. Use Shopify's Built-in Features
Shopify makes it easy to add social share buttons to your blog posts. Here's how:
- Log into Shopify admin
- Go to "Online Store" > "Themes"
- Click "Customize" on your current theme
- Find "Theme Settings" in the sidebar
- Scroll to "Social Media"
Now, set up your share buttons:
- Add your social media links
- Turn on "Show social sharing buttons"
- Pick your platforms (Facebook, Twitter, etc.)
- Save
| Platform | Best For |
|---|---|
| General audience, visuals | |
| Quick updates | |
| Product images | |
| B2B content |
This method is free and doesn't need coding skills. You'll have social share buttons on your blog posts in no time.
2. Install a Third-Party App
Shopify's built-in features not cutting it? No worries. Third-party apps can give your store's social sharing a boost. Here's how to get started:
Pick and Install an App
Head to the Shopify App Store and search for "social share buttons". Compare apps based on what they offer, user ratings, and cost. When you've found your match, click "Add app" and follow the prompts.
Here are some popular options:
| App Name | What's Cool | Cost |
|---|---|---|
| ShareThis | 40+ networks, custom buttons | Free plan available |
| Elfsight | Design your way, track results | Free plan (limited views) |
| Social Sharing by Zotabox | Floating buttons, mobile-friendly | Free plan (with branding) |
Set Up the App
Once installed, you'll need to tweak the app to your liking:
- Open the app from your Shopify dashboard
- Pick your social networks
- Choose button style and where to put them
- Match colors and sizes to your theme
- Set up extras like share counters
Let's say you're using ShareThis:
- Choose Inline, Sticky, or Follow buttons
- Pick your social channels
- Adjust size, shape, and alignment
- Flip the switch to turn it on
- Hit "Update" to save
"ShareThis was a game-changer for us. We saw 25% more social shares in just a month. Those sticky buttons? Gold on mobile." - Sarah Chen, Shopify store owner
3. Add Code Yourself
Got some HTML and CSS skills? You can add social share buttons manually. Here's how:
Add Code to Theme Files
- Log in to Shopify admin
- Go to Online Store > Themes
- Click "Actions" > "Edit code" on your active theme
- Find the file for button placement (usually theme.liquid or article-template.liquid)
- Paste this code where you want the buttons:
{% if template == 'article' or template == 'blog' or template == 'product' %}
{% assign permalinkURL = shop.url | append: request.path %}
<div class="social-sharing">
{% if settings.share_facebook %}
<a target="_blank" href="//www.facebook.com/sharer.php?u={{ permalinkURL }}" class="share-facebook">
<span class="icon icon-facebook" aria-hidden="true"></span>
<span class="share-title">Share</span>
</a>
{% endif %}
{% if settings.share_twitter %}
<a target="_blank" href="//twitter.com/share?url={{ permalinkURL }}" class="share-twitter">
<span class="icon icon-twitter" aria-hidden="true"></span>
<span class="share-title">Tweet</span>
</a>
{% endif %}
</div>
{% endif %}
- Save changes
This adds Facebook and Twitter share buttons to blog posts, articles, and product pages.
Style with CSS
Make your buttons pop with this CSS:
.social-sharing {
margin: 20px 0;
}
.social-sharing a {
display: inline-block;
margin-right: 10px;
padding: 8px 12px;
border-radius: 4px;
color: #fff;
text-decoration: none;
}
.share-facebook {
background-color: #3b5998;
}
.share-twitter {
background-color: #1da1f2;
}
.icon {
margin-right: 5px;
}
This creates simple, colored buttons with icons. Tweak the styles to fit your theme.
Why add code yourself? You can:
- Put buttons exactly where you want
- Match the look to your brand
- Add or remove social networks easily
- Skip third-party apps
sbb-itb-59b615f
Where to Put Social Share Buttons
Let's talk about where to put those social share buttons on your Shopify blog. The right spot can make a big difference in how many people share your content.
Top of the Page
Putting buttons at the top? It's a mixed bag:
- Good: People see them right away. Great for mobile users.
- Bad: Readers haven't dug into your content yet. They might not feel like sharing.
In Content and Sidebars
This is where it gets interesting:
- In-content: Drop buttons after your best points. Catch readers when they're hooked.
- Sidebar: Use a floating sidebar. It follows readers as they scroll.
Here's a cool example:
The National Institute on Drug Abuse (NIDA) tried a scrolling toolbar. Their shares jumped from 1,500 to 20,000 per month. Social clicks doubled too.
Quick Tip: Use heat mapping tools like CrazyEgg. See where people click most. Put your buttons there.
Remember, what works for one blog might not work for yours. Test different spots. See what your readers like best.
| Placement | Good | Not So Good |
|---|---|---|
| Top | Easy to spot, mobile-friendly | People haven't read yet |
| In-Content | Catches engaged readers | Might break up the flow |
| Sidebar | Always there | Easy to miss on phones |
Check and Fix Problems
After adding social share buttons to your Shopify blog, you need to make sure they work. Here's how to test and fix common issues:
Test on Different Devices
Don't just check your computer. Try:
- Smartphones
- Tablets
- Desktop computers
Why? Buttons might look fine on one device but break on another.
Chrisk6, a Shopify user, found their Facebook link worked on desktop but showed a "thumbs up error page" on mobile.
Fix Common Problems
1. Buttons not showing up
Check your theme settings. Go to Online Store > Themes > Customize > Theme settings > Social Media. Make sure all links are correct.
2. Wrong images when sharing
If your blog post image doesn't show up when shared:
- Facebook: Use the Facebook Debugger Tool. Enter your store URL and click "debug".
- Twitter: Use Twitter's Debugger. Enter your site URL and hit "preview card".
- Other sites: Try the Social Share Preview tool for Pinterest, LinkedIn, and more.
3. Buttons not working on mobile
A Shopify support member, Dani, confirmed a user's mobile error. If this happens:
- Check if your theme is mobile-responsive
- Make sure button sizes work for smaller screens
- Test touch targets – they should be big enough for fingers
4. Share counts not updating
If your share counts seem stuck:
- Check if your sharing app is up to date
- Clear your browser cache and cookies
- Wait a bit – sometimes counts take time to refresh
See How Well Buttons Work
You've added social share buttons to your Shopify blog. Great! But how do you know if they're actually doing anything? Let's find out.
Look at Sharing Numbers
Your Shopify analytics dashboard is gold. It shows you how often people share your stuff. Here's what to check:
- Referral traffic: Which social platforms send visitors your way?
- Engagement metrics: How long do people stay on shared content?
- Conversion rates: Do shares turn into sales?
Pro tip: Use UTM parameters in your share links. It's like putting a GPS tracker on your content.
Improve Your Approach
Got data? Use it:
1. Find your hits: Which posts get shared most? Make more like those.
2. Move things around: If shares are low, try putting buttons somewhere else.
3. Pick your platforms: Facebook booming but Twitter crickets? Adjust accordingly.
4. Keep your ear to the ground: Use tools to track what people are saying about you.
Here's a quick breakdown:
| Metric | What it Means | What to Do |
|---|---|---|
| Share Count | Are people using the buttons? | Make buttons more visible if low |
| Traffic from Shares | Is your content appealing? | Create more of what works |
| Conversion Rate | Are shares making money? | Optimize landing pages for social traffic |
Remember: Quality beats quantity. One share from the right person can be huge.
"Social listening can give you insights about your product and spark new ideas."
This expert advice reminds us: there's more to success than just numbers.
Tips for More Shares
Want more shares? Let's make your Shopify blog posts irresistible.
Write Shareable Posts
1. Solve real problems
People share stuff that helps. Focus on your customers' headaches:
- What do they always ask about?
- What trips them up when using your products?
Hit these topics in your posts. Sell kitchen gadgets? Try "5 Speedy Dinners with Our Multi-Cooker".
2. Use eye-catching visuals
Images = more views. Period. Include:
- Crisp product shots
- Infographics that sum things up
- Quick videos showing your product in action
3. Make it easy to read
Break it up:
- Short paragraphs (2-3 sentences, tops)
- Bullet points and lists
- Subheadings to guide readers
4. Add a clear call-to-action (CTA)
End your post with a nudge to share. Like this:
"Found this helpful? Share it with a friend who needs it!"
Craft Killer Titles and Descriptions
Your title and description are your social media billboards. Make them pop:
1. Use numbers in titles
Numbers grab eyeballs. Compare:
- "Ways to Use Our New Blender"
- "7 Surprising Ways to Use Our New Blender"
Which would you click?
2. Front-load keywords
Important words go first. It's good for SEO and catches eyes on social.
3. Keep descriptions snappy
Aim for 50-160 characters. Highlight the main perk of reading.
4. Use power words
"Exclusive", "secret", "instant", "proven" - these words can boost clicks and shares.
Here's the difference between meh and wow:
| Meh | Wow |
|---|---|
| Title: "Our New Product" | Title: "5 Game-Changing Features of Our Latest Kitchen Gadget" |
| Description: "Learn about our new product in this blog post." | Description: "Cut your meal prep in half with our new kitchen time-saver!" |
Wrap-up
Adding social share buttons to your Shopify blog isn't optional in 2024. Here's why:
1. Free marketing machine
Your readers become your marketers. When they share, you tap into their networks for free.
2. Traffic boost
Social media can drive up to 12% of your website traffic. That's huge.
3. SEO boost
More shares = more backlinks = better search rankings. Simple math.
4. Trust builder
Shares make you look legit. More trust = more sales.
Here's the impact:
| Metric | Without Buttons | With Buttons |
|---|---|---|
| Traffic | Baseline | Up to 12% increase |
| SEO | Standard | Better rankings |
| Brand Reach | Limited | Expanded |
| Trust | Normal | Higher |
But don't just slap buttons on your blog. You need to:
- Place them strategically
- Make sure they work on all devices
- Track your shares
- Create share-worthy content
It's simple: use Shopify's tools, grab an app, or code it yourself. Just get those buttons up.
Your future self (and your profits) will thank you.
FAQs
How do I add a button to my Shopify blog post?
Adding a button to your Shopify blog post is easy:
- Log in to Shopify
- Go to 'Online Store > Blog posts'
- Add or edit a post
- Copy your button's HTML
- Switch to HTML Editor
- Paste the code where you want the button
- Preview in Normal Editor
Tip: Put your button where it counts. Top for instant visibility, bottom for engaged readers.
Can I use Shopify's built-in features for social sharing?
Yes, you can. Here's how:
- Go to Apps > Magefan Blog > Configuration
- Find Social Settings
- Enable Social Share Link
- Save
You'll see share buttons at the bottom of your posts.
What are the best practices for social share buttons?
Here's what works:
| Practice | Why |
|---|---|
| Major platforms | Reach more people |
| Action words | Get clicks |
| Short text | 2-5 words max |
| Device testing | Make sure it works |
Social sharing = free marketing. It boosts traffic and reach.
How can I track social share button performance?
Tracking helps you improve. Do this:
- Use Shopify's analytics
- Check share counts
- Monitor social media traffic
- See which content gets shared most
Use this info to make your content and buttons better.
